最终结果如下图所示。

文章末尾下载模型
本文是关于拖鞋建模的第二篇文章,第一篇文章请点击阅读:Creo曲面如何构线(1):拖鞋建模。
方法:
1.点击投影,选择“草绘2”,将其投影到拖鞋模型顶部,如下图所示。
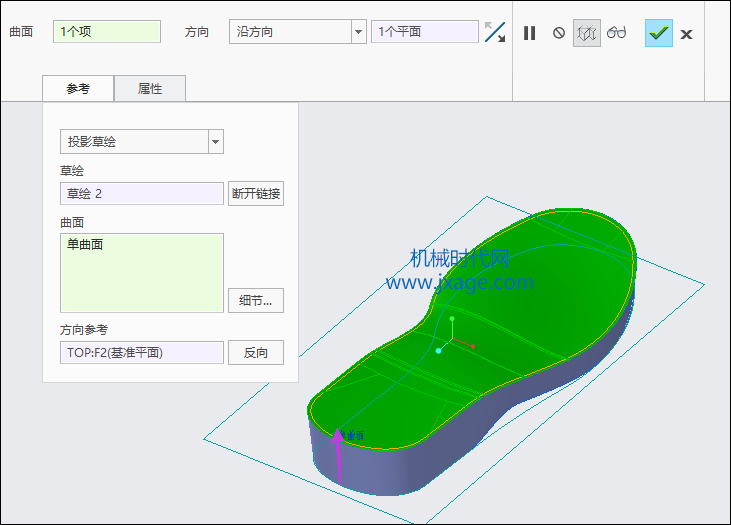
2.创建基准平面DTM2。
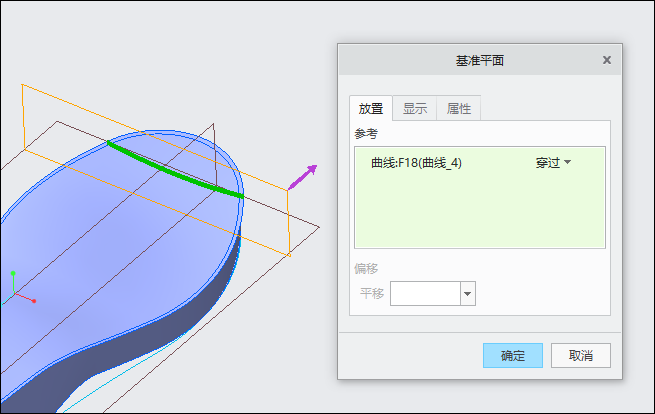
3.创建基准平面DTM3。
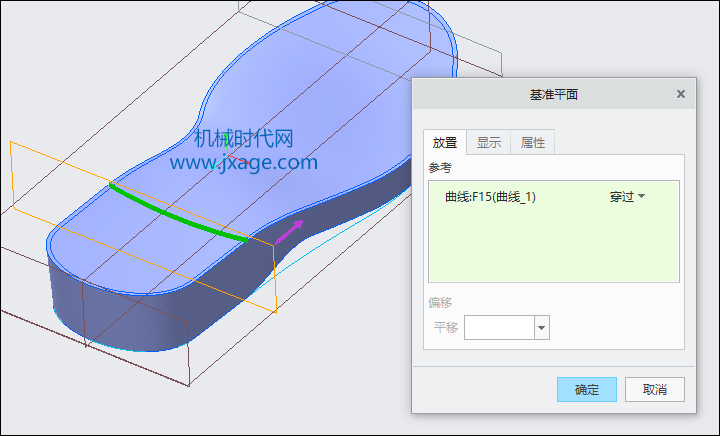
4.创建基准平面DTM4。
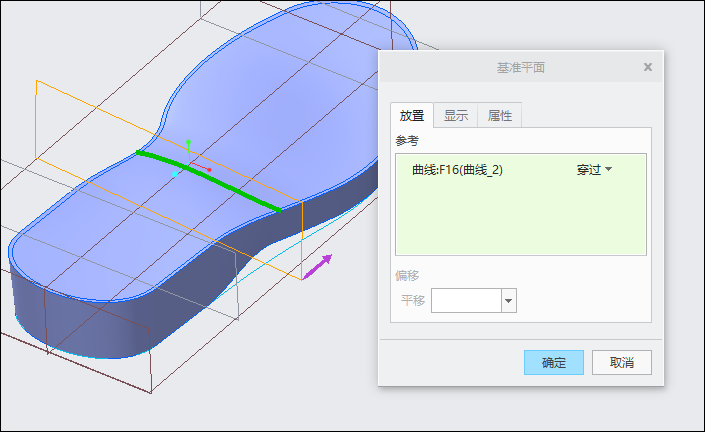
5.创建基准点PNT0,如下图所示。
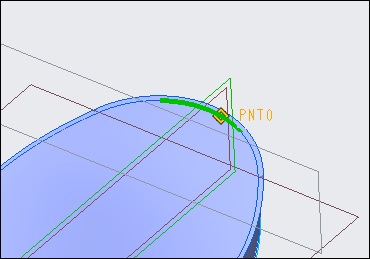
6.创建基准点PNT1,如下图所示。
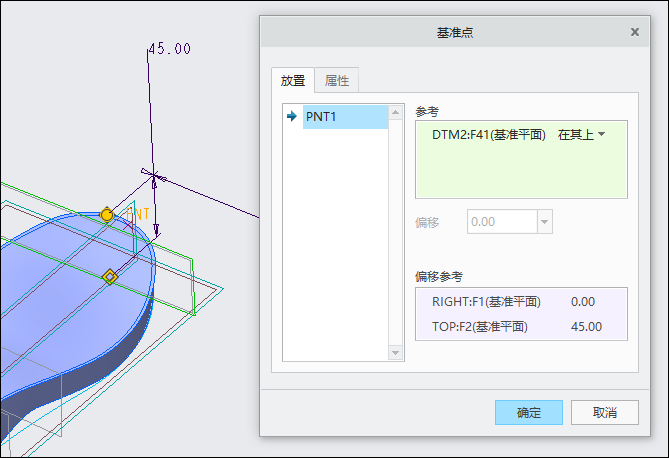
7.点击“曲线”-“通过点的曲线”,依次选择下面两个端点,设置起点的“结束条件”为“垂直”,垂直于DTM2。

设置终点的“结束条件”为“垂直”,垂直于边界混合1曲面。
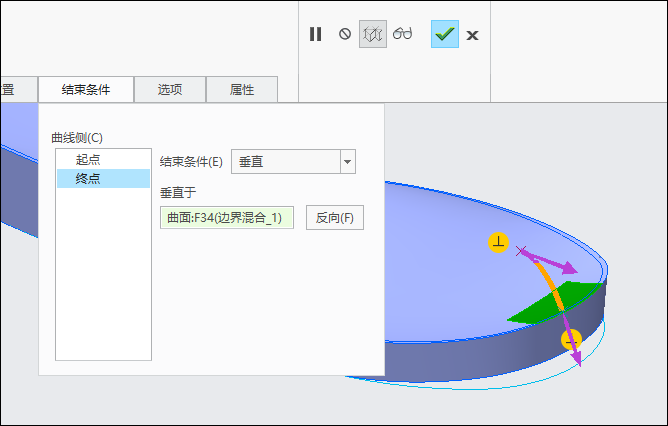
8.在曲线的交点出创建出基准点PNT2~PNT7。
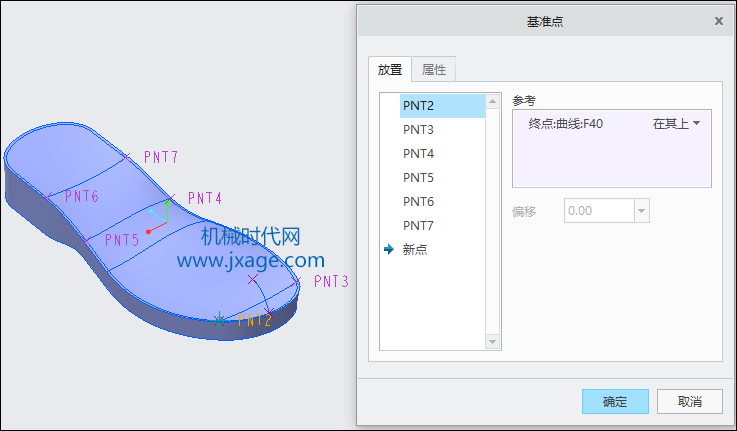
9.创建基准点PNT8。
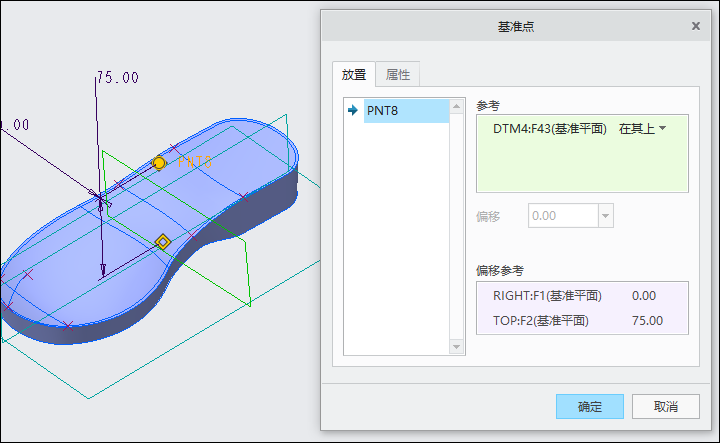
10.创建基准点PNT9。
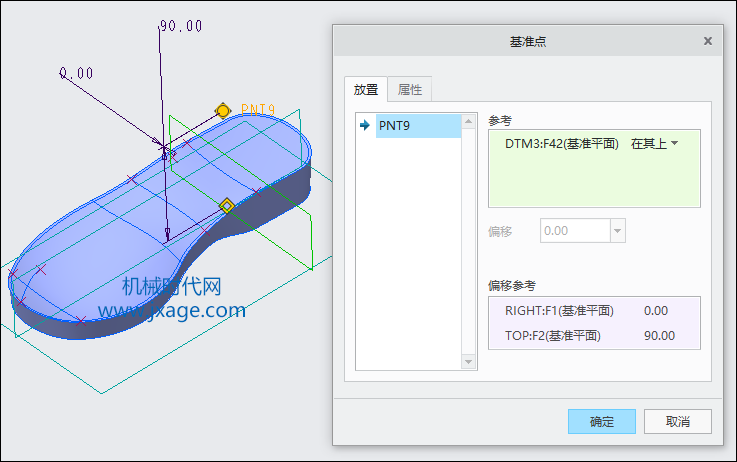
11.点击“曲线”-“通过点的曲线”,依次选择下面两个端点,设置起点的“结束条件”为“垂直”,垂直于边界混合2曲面。
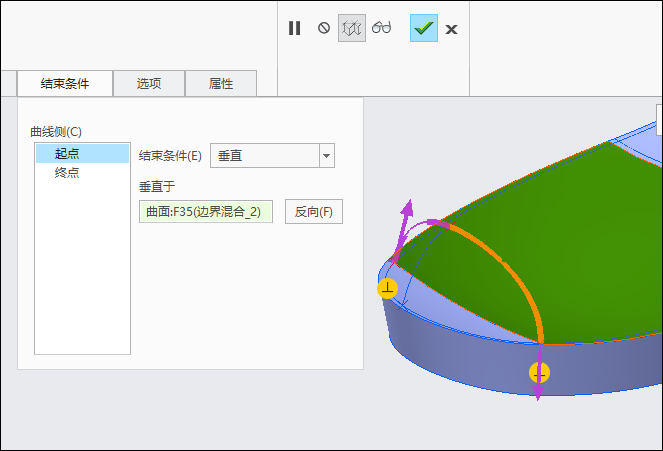
设置终点的“结束条件”为“垂直”,垂直于边界混合2曲面。
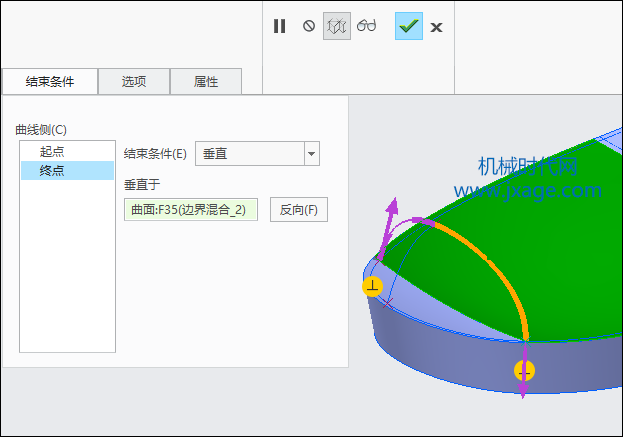
12.按照步骤11的方法,创建如下图所示的曲线。
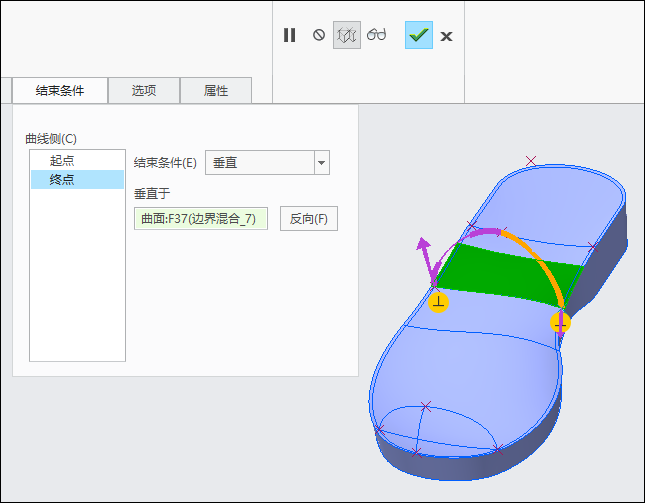
13.按照步骤11的方法,创建如下图所示的曲线。
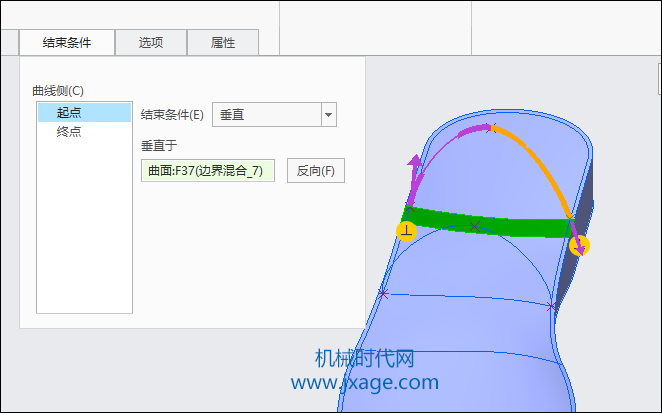
14.按照步骤11的方法,创建如下图所示的曲线。设置起点的“结束条件”为“垂直”,垂直于DTM3基准平面。

设置终点的“结束条件”为“垂直”,垂直于DTM2基准平面。
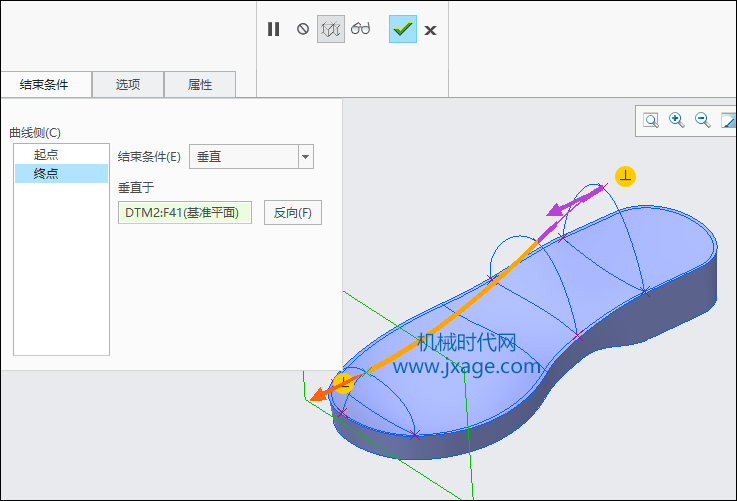
15.点击边界混合,依次选择下面两个方向的3条曲线,创建出边界混合曲面。
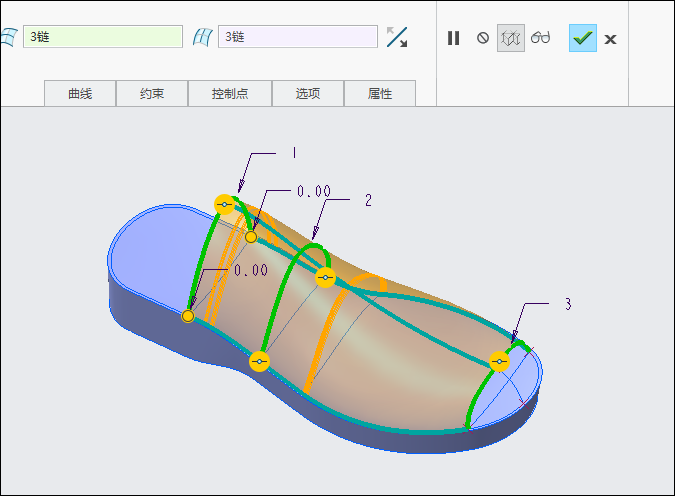
16.在RIGHT平面上绘制如下图所示的草图,尺寸任意。
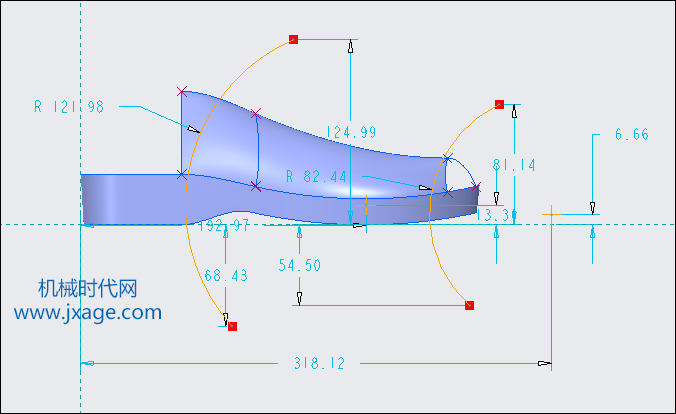
17.点击投影,依次将上一步创建的草图投影到步骤15的边界混合曲面上。
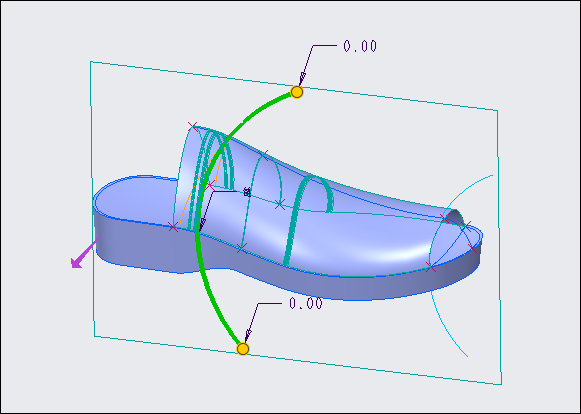
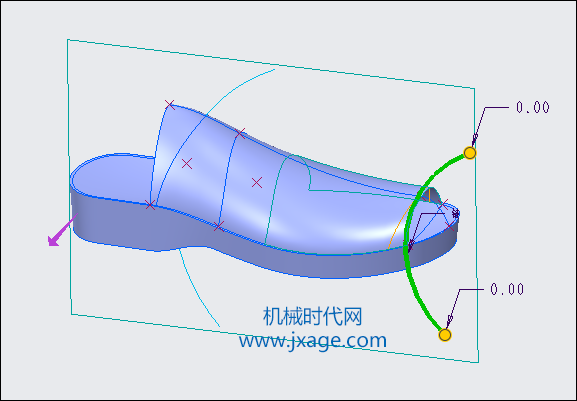
18.选中边界混合曲面,点击“修剪”,以上一步的投影曲线为参考进行修剪。

19.使用另外一条投影曲线再次修剪边界混合曲面,如下图所示。
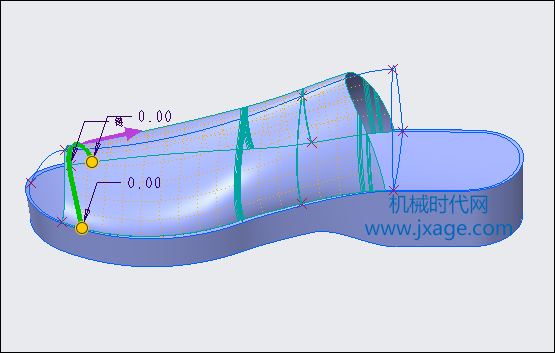
20.点击拉伸,类型选择“曲面”,点击切除材料,在RIGHT平面绘制如下图所示的草图。
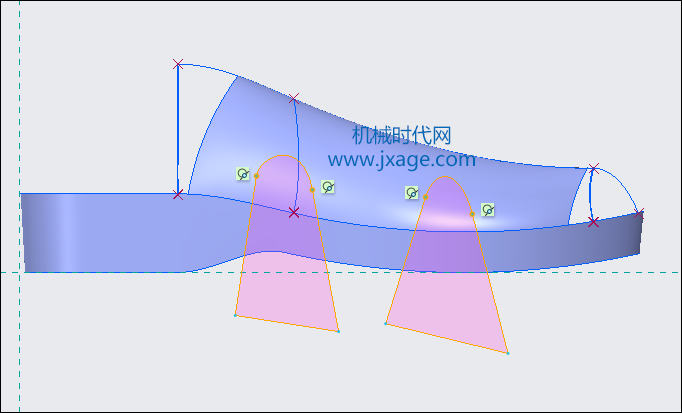
选择步骤15的边界混合曲面为切除对象,两侧对称拉伸。
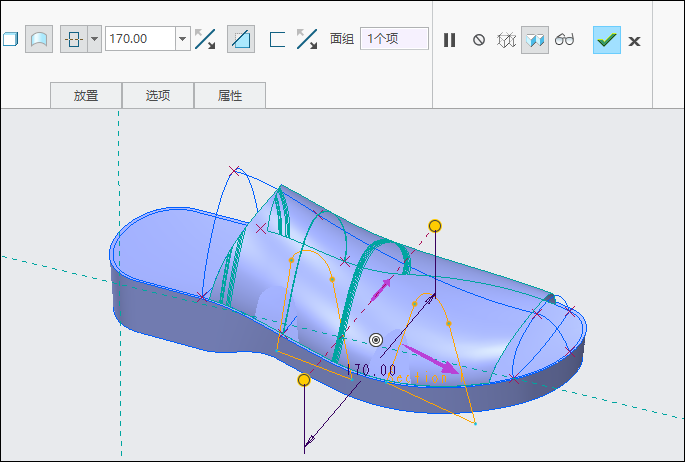
21.将整个鞋底进行实体化。
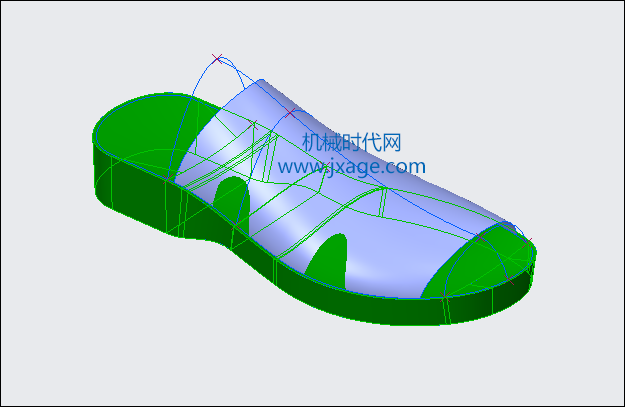
22.加厚。
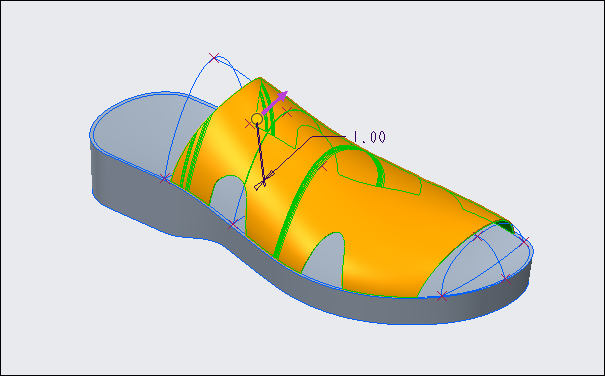
整个建模完成。干得漂亮!
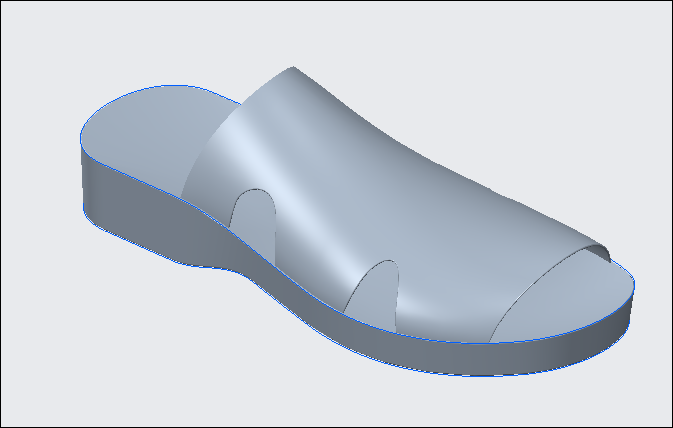
模型下载:




