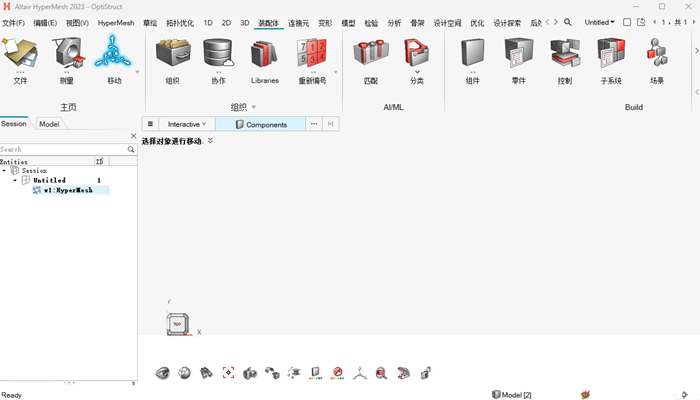一、软件下载:【点击下载】
二、安装步骤:
1.找到下载好的安装包,并将其解压到当前位置,解压后可以得到如下图所示的文件。在文件夹内找到hwDesktop2023_win64.exe,鼠标右击选择【以管理员身份运行】。

正在提取安装文件,耐心等待几分钟。

2.默认安装界面语言为简体中文,然后点击【OK】。

3.勾选“我接受许可协议条款(A)”,然后点击下一步。

4.直接点击下一步。

5.默认勾选“Local”,点击下一步。

6.软件默认的安装路径在C盘,如下图所示,建议进行修改。点击“选择”按钮可修改软件安装路径。

下面把软件的安装路径修改为D盘,如下图所示,点击下一步。

7.按下图中勾选“Yes”,创建桌面图标,然后点击点击下一步。

8.直接点击下一步。

9.默认勾选“Skip this step”,直接点击下一步。

10.点击“安装”。

正在安装中,安装过程大概需要30分钟左右的时间,安装至100%会停顿一段时间,软件仍在继续安装组件中,请勿进行其它操作,耐心等待安装完成。

安装完成。

11.在文件夹内找到hwDesktopHelp2023_win64.exe,鼠标右击选择【以管理员身份运行】。

12.默认安装界面语言为简体中文,然后点击OK。

13.勾选“我接受许可协议条款(A)”,然后点击下一步。

14.点击下一步。

15.默认勾选“Local”,点击下一步。

16.软件默认的安装路径在C盘,如下图所示,建议进行修改。点击“选择”按钮可修改软件安装路径。

下面把软件的安装路径修改为D盘,如下图所示,点击下一步。

17.点击下一步。

18.点击Yes。

19.默认勾选“Skip this step”,直接点击下一步。

20.点击“安装”。

软件安装中。

21.点击完成。

22.在文件夹内找到hwSolvers2023_win64.exe,鼠标右击选择【以管理员身份运行】。

默认安装界面语言为简体中文,然后点击OK。

23.勾选“我接受许可协议条款(A)”,然后点击下一步。

24.点击下一步。

25.默认勾选“Local”,点击下一步。

26.软件默认的安装路径在C盘,如下图所示,建议进行修改。点击“选择”按钮可修改软件安装路径。

下面把软件的安装路径修改为D盘,如下图所示,点击下一步。

27.点击下一步。

28.可以根据个人需求进行选择,然后点击下一步。

29.点击下一步。

30.默认勾选“Skip this step”,点击下一步。

31.点击“安装”。

软件安装中。

32.安装完成,点击“完成”。

33.回到软件安装包,双击打开“_SolidSQUAD_”文件夹,复制文件夹中的所有文件,如下图所示。
34.将上一步复制的文件粘贴到软件安装目录文件夹下替换原文件,如下图所示。

35.找到_SolidSQUAD_文件夹中的altair_licensing.reg,双击打开。

点击是。

点击确定。

36.安装完成。