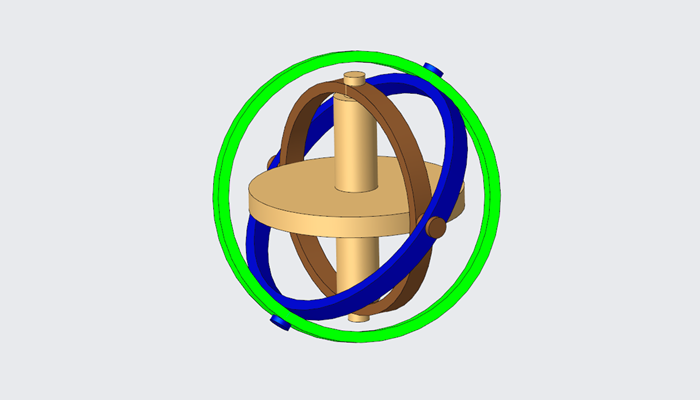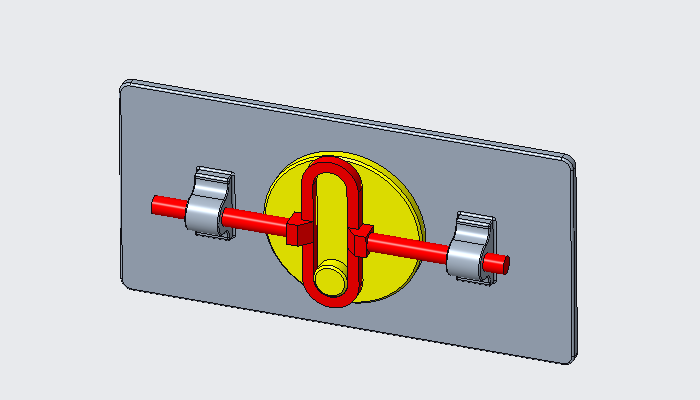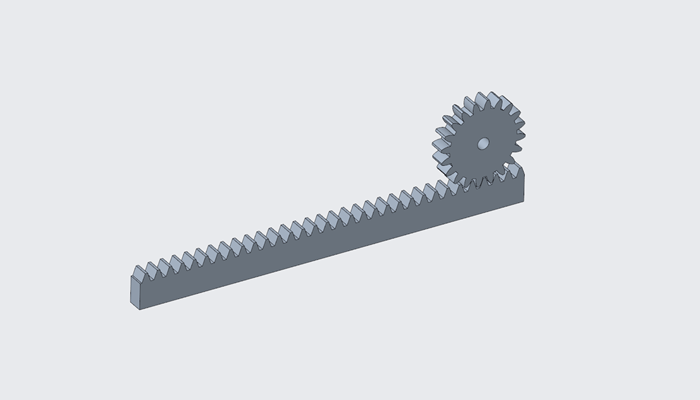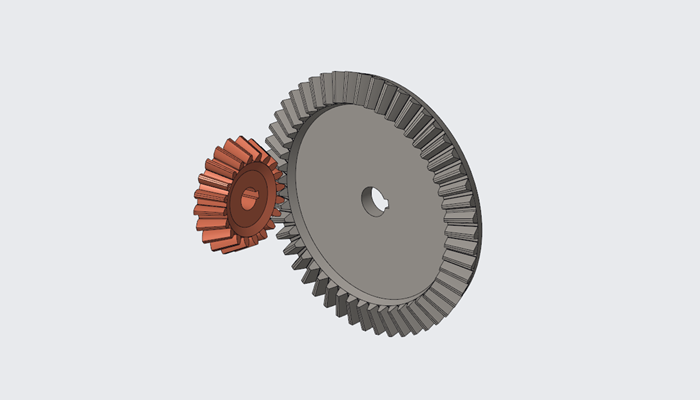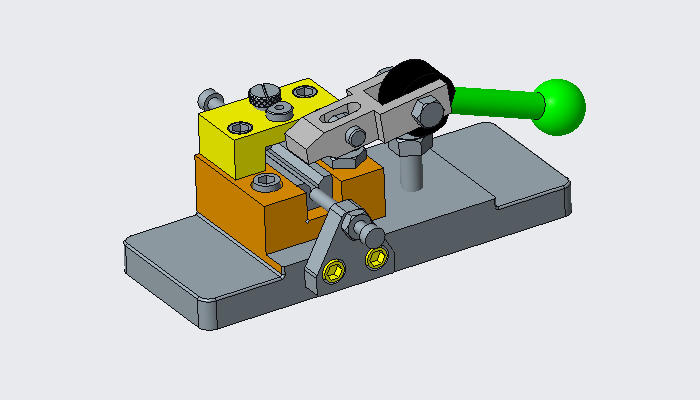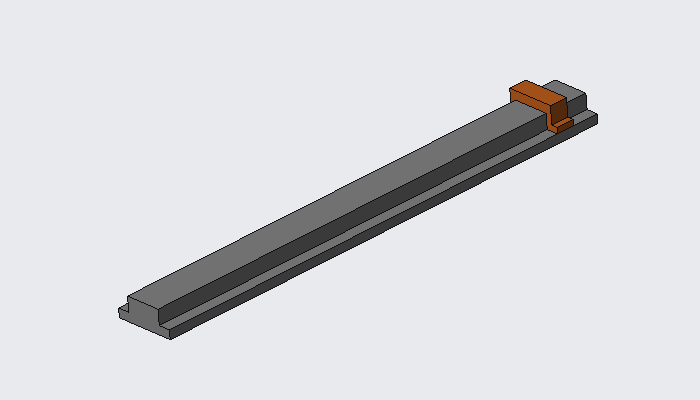最终结果如下图所示。

文章末尾下载模型
方法:
1.首先插入第一个零件BMES_BASE,以默认的方式进行放置,点击勾号完成。

2.插入零件“BMES_ROCKERARM”,选择“销”连接,“轴对齐”选择第一个零件的基准轴和BMES_ROCKERARM的中间的基准轴,“平移”选择第一个零件的端面和第二个零件的基准平面,如下图所示,完成销连接的创建。

3.插入零件BMESPIN,选择下图所示的两个基准轴和端面完成“销”连接的设置。

4.插入零件“BMESPISTON”,连接方式选择“滑块”,选择下图两个圆柱的基准轴和基准面,完成连接。

5.插入零件BMESPIN,选择下图所示的两个基准轴和端面完成“销”连接的设置。

6.插入零件BMESPIN,选择下图所示的两个基准轴和端面完成“销”连接的设置。

7.插入零件“BMESCR”,其上下的圆孔基准轴均与BMESPIN的基准轴重合,如下图所示。

8.插入零件WHEELSHAFT,将其与BMES_BASE零件进行装配,如下图所示。

9.插入零件BMESWHEEL,选择下图所示的两个基准轴和端面完成“销”连接的设置。

10.插入零件BMESPIN,选择下图所示的两个基准轴和端面完成“销”连接的设置。

11.插入零件“BMESCR”,其上下的圆孔基准轴均与BMESPIN的基准轴重合,如下图所示。

完成装配。

12.点击“机构”,进入机构环境。
13.点击“伺服电动机”,为零件BMESWHEEL旋转轴添加驱动。设置电动机的角速度为50deg/sec,如下图所示。

14.点击机构分析,弹出分析定义窗口,设置结束时间为10S,点击窗口左下角的运行按钮,我们就可以看到如下图所示的动画。

模型下载: