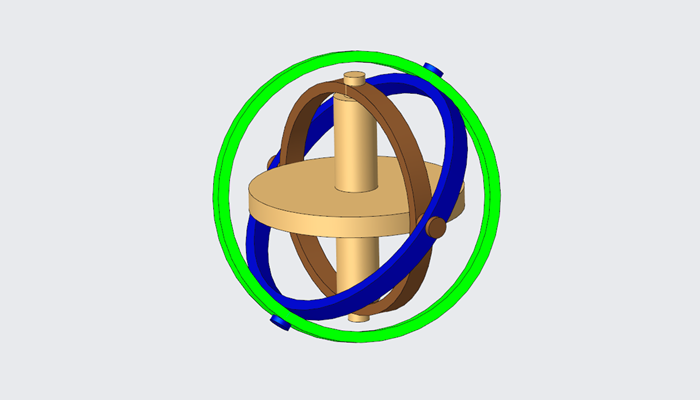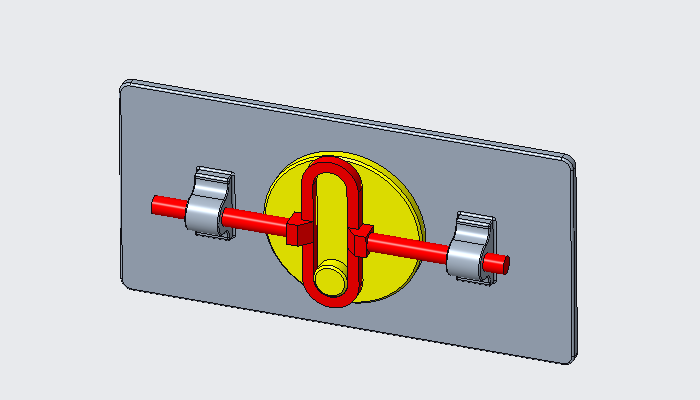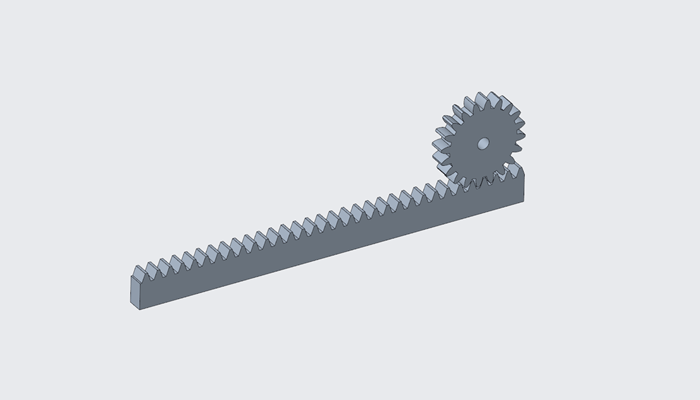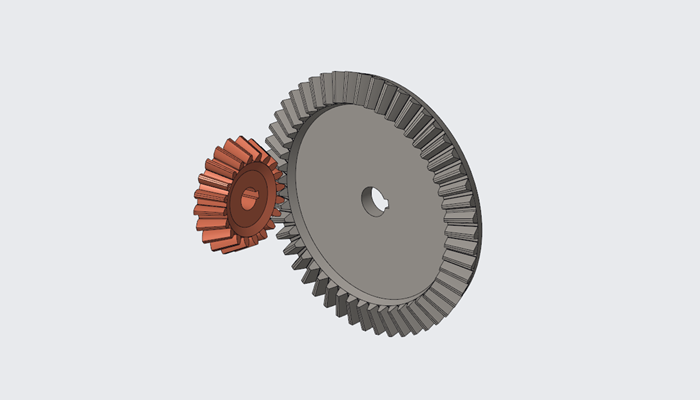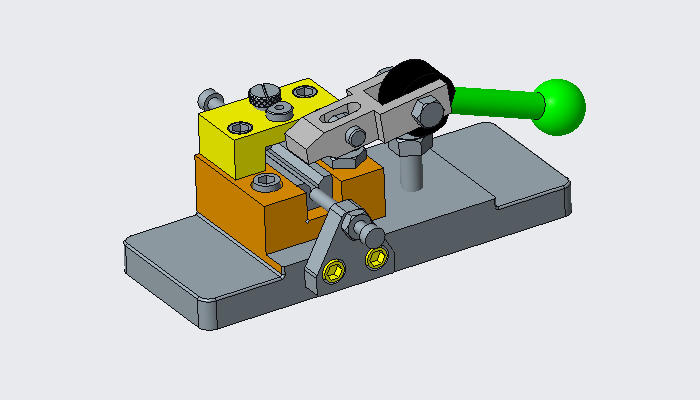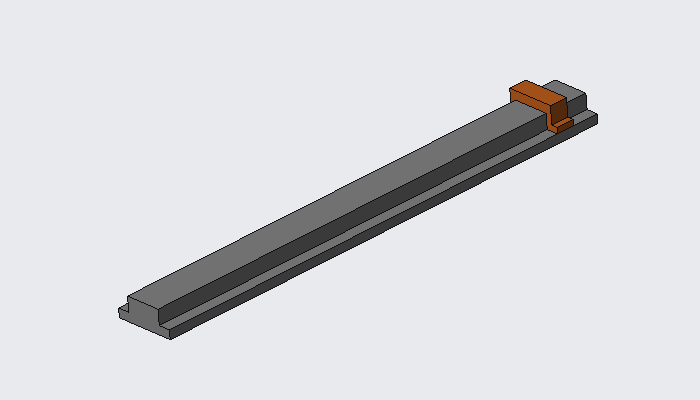最终结果如下图所示:

文章末尾下载模型
运动过程如下:
步骤1:横杆向右侧移动
步骤2:竖杆向下移动
步骤3:竖杆向上移动
步骤4:横杆向左移动
方法:
1.首先对模型进行装配,装配完成之后如下图所示。下图显示了各个零部件的装配关系。其中下图左侧黄色零件始终处于固定状态。

2.进入动画模块。点击【应用程序】-【动画】,如下图所示。

点击【新建动画】-【快照】,如下图所示。

对动画进行命名,点击确定。

4.点击工具栏的“拖动元件”,如下图所示。

1)首先我们创建一个最初的快照Snapshot1,点击如下图所示的照相机按钮。

2)在高级拖动选项中选择“Z向平移”,将紫色横杆往右侧进行拖动。

点击下图所示的照相机按钮创建Snapshot2。该运动过程为步骤1。

3)在高级拖动选项中选择“Y向平移”,将紫色竖杆往下方进行拖动。点击下图所示的照相机按钮创建Snapshot3。该运动过程为步骤2。

4)将紫色竖杆往上方进行拖动。点击下图所示的照相机按钮创建Snapshot4。该运动过程为步骤3。

5)将紫色横杆往左侧进行拖动。点击下图所示的照相机按钮创建Snapshot5。该运动过程为步骤4。

5.点击工具栏的“关键帧序列”,将所有快照添加到窗口中并按照下图设置相应的时间,如下图所示。

点窗口中的播放按钮即可看到动画。

6.点击工具栏的“回放”按钮。

点击下图窗口最左侧的按钮对动画进行回放。

完成。
模型下载:
此处为隐藏的内容
注册登录后,方可查看
登录