最终结果如下图所示: 文章末尾下载模型 方法: 1.点击“草图绘制”,在前视基准面上绘制如下图所示的草图,点击勾号完成。 2.点击“插入”-“曲面”-“拉伸曲面”,选择上一步创建的草图作为拉伸截面,两...
 Creo建模
Creo建模 Creo建模
Creo建模 SolidWorks建模
SolidWorks建模 SolidWorks建模
SolidWorks建模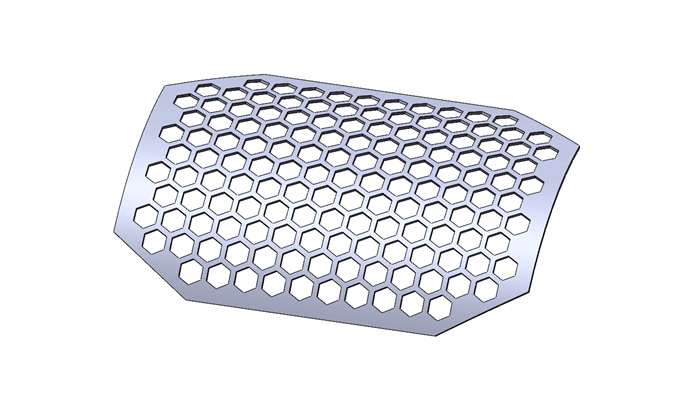 SolidWorks建模
SolidWorks建模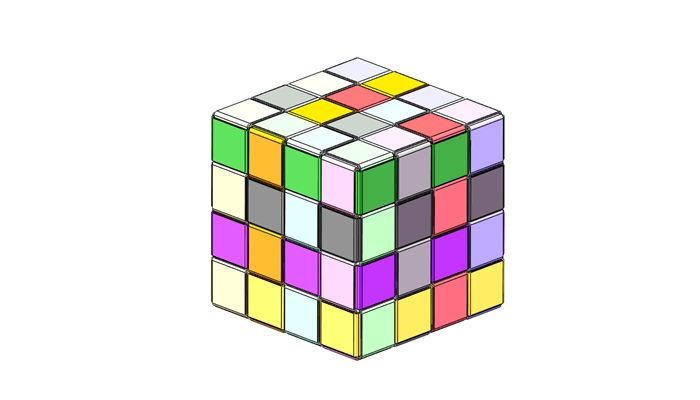 SolidWorks建模
SolidWorks建模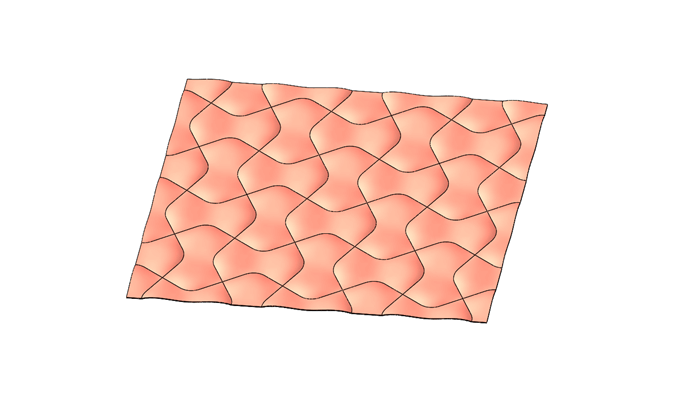 SolidWorks建模
SolidWorks建模 SolidWorks建模
SolidWorks建模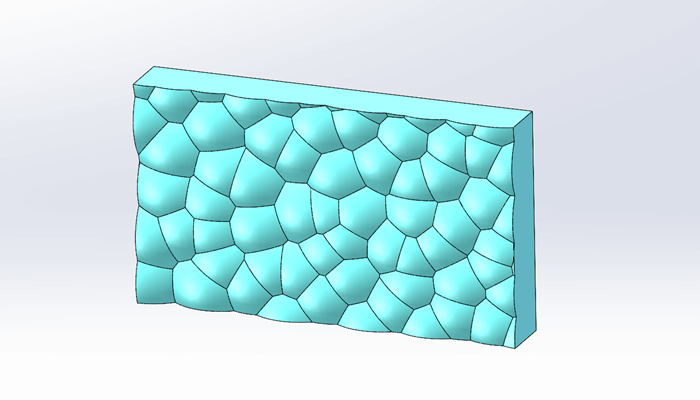 SolidWorks建模
SolidWorks建模 SolidWorks建模
SolidWorks建模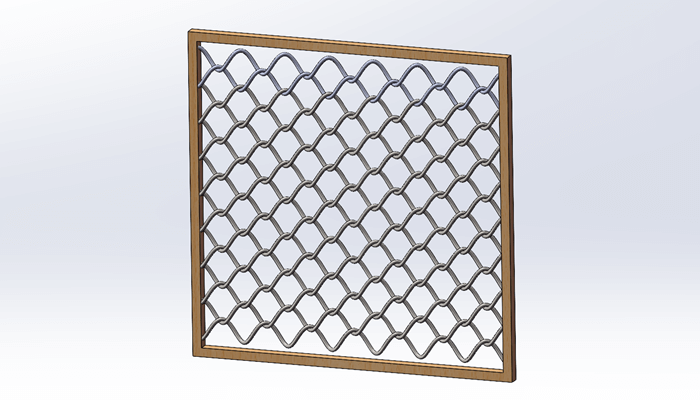 SolidWorks建模
SolidWorks建模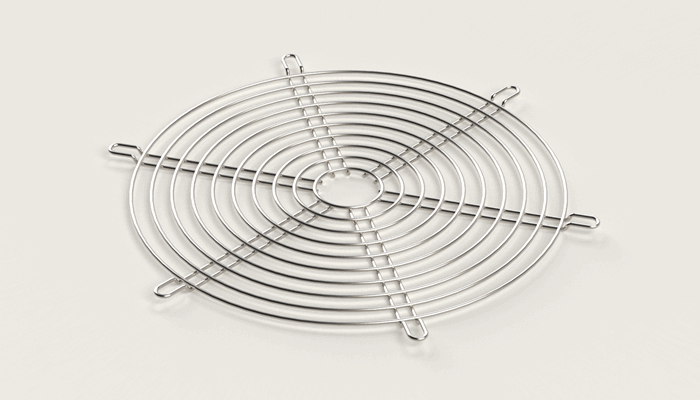 SolidWorks建模
SolidWorks建模 SolidWorks建模
SolidWorks建模 SolidWorks建模
SolidWorks建模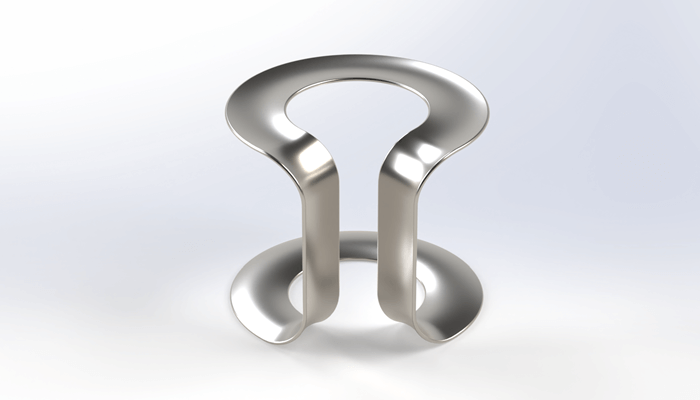 SolidWorks建模
SolidWorks建模 SolidWorks建模
SolidWorks建模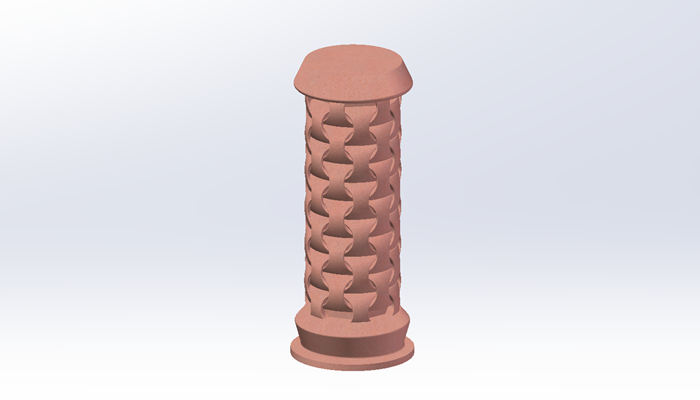 SolidWorks建模
SolidWorks建模 SolidWorks建模
SolidWorks建模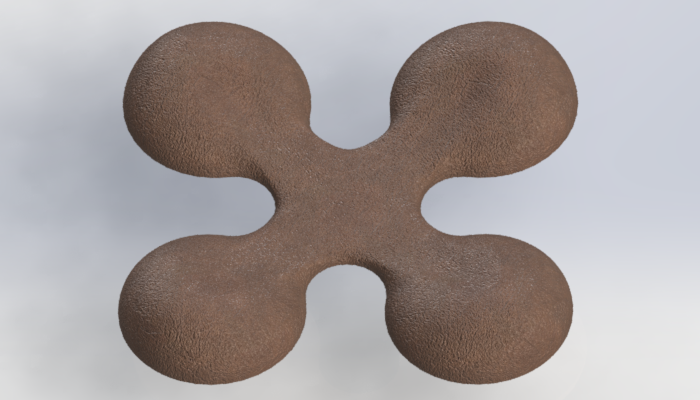 SolidWorks建模
SolidWorks建模 SolidWorks建模
SolidWorks建模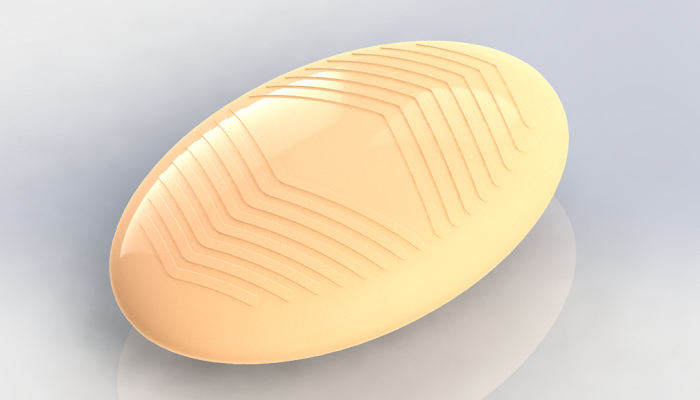 SolidWorks建模
SolidWorks建模