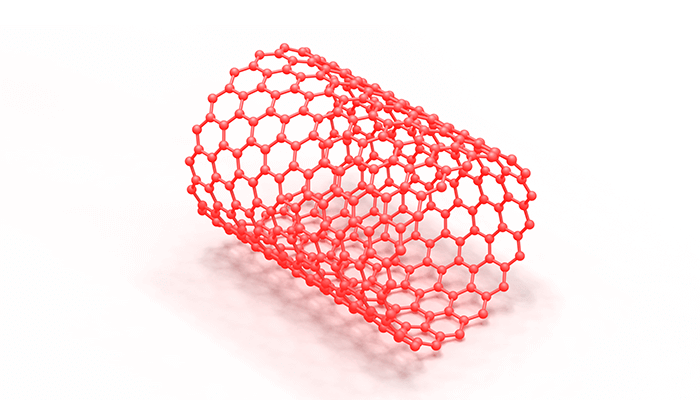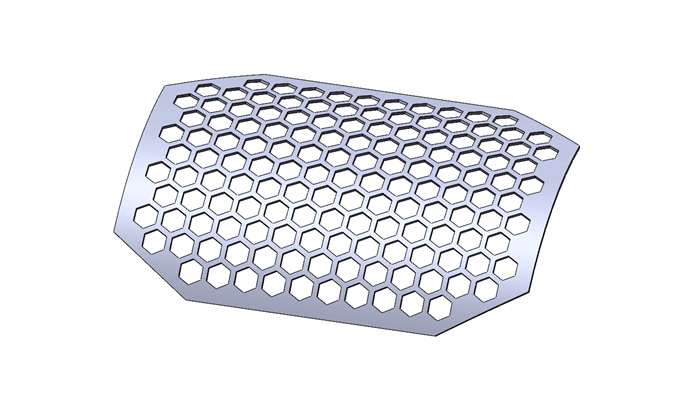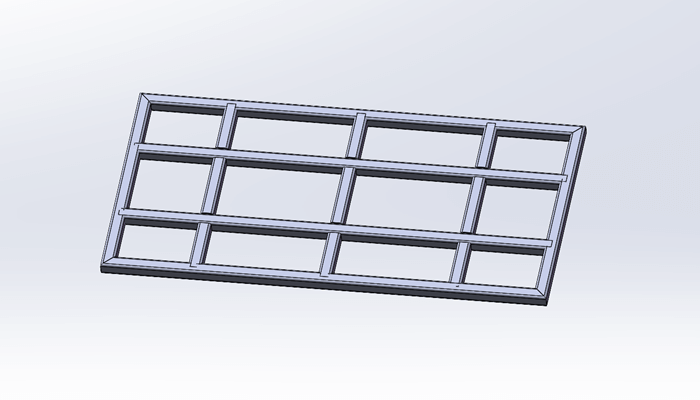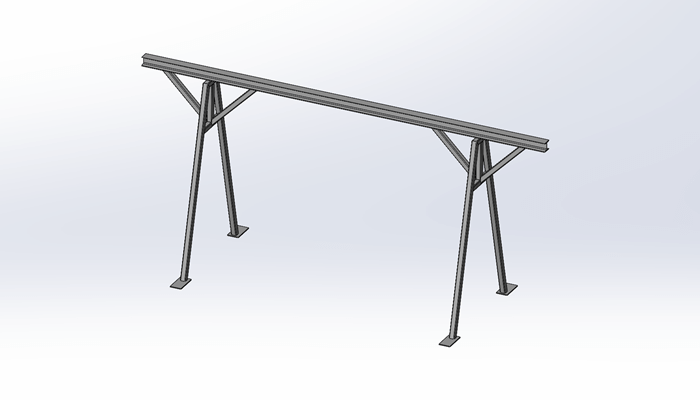最终结果如下图所示:

文章末尾下载模型
方法:
1.点击“旋转凸台/基体”,在前视基准面上绘制如下图所示的草图,点击勾号完成。

2.点击“插入”-“注解”-“装饰螺纹线”,选择下图所示的边线,创建出装饰螺纹。

3.倒角,如下图所示。

4.倒圆角,如下图所示。

5.创建基准面1,如下图所示。

6.点击“草图绘制”,在模型的大端面上绘制如下图所示的草图。

7.点击分割线,要分割的曲面选择下图所示的蓝色面,使用上一步创建的草图进行分割,点击勾号完成。

8.点击“草图绘制”,在基准面1上绘制如下图所示的草图。

9.点击“插入”-“曲面”-“平面区域”,选择上一步创建的作为边界实体,点击勾号完成。

10.点击组合曲线命令,选择下图所示的三条边线进行组合。

11.点击“草图绘制”,在前视基准面上绘制如下图所示的草图。

12.点击“插入”-“曲面”-“放样曲面”,选择下图所示的两个边线(一个是组合曲线1,另外一个是是端面边线),设置开始/结束约束均为“与面相切”,引导线选择上一步创建的草图,按照下图进行设置。

点击勾号完成。

13.镜向。

14.点击“插入”-“曲面”-“拉伸曲面”,在下图所示的面上绘制如下图所示的草图。

终止条件设置为“成形到一面”,参考面选择下图的粉红色面。

15.点击“插入”-“曲面”-“填充”,选择下图所示的5条曲线作为修补边界,曲率控制均设置为“相触”,如下图所示。

16.镜向。

17.点击“插入”-“曲面”-“平面区域”,选择下图所示的边线(两个半圆弧)作为边界实体,点击勾号完成。

18.点击“插入”-“曲面”-“缝合曲面”,将所有的曲面进行缝合,如下图所示。

19.创建出如下图所示的基准面2。

20.点击“草图绘制”,在基准面2上绘制如下图所示的草图。

21.点击“草图绘制”,在前视基准面上绘制如下图所示的草图。

22.点击“草图绘制”,在前视基准面上绘制如下图所示的草图。

23.点击“插入”-“曲面”-“放样曲面”,选择下图所示的两个草图(一个是步骤20创建的草图,另外一个是步骤8创建的草图),结束约束均为“与面相切”,引导线选择下图所示的两条粉红色草图,按照下图进行设置。

24.点击“插入”-“曲面”-“平面区域”,选择下图所示的边线(两个半圆弧)作为边界实体,点击勾号完成。

25.点击“插入”-“曲面”-“缝合曲面”,将下图所示的曲面进行缝合,如下图所示。

26.点击“插入”-“特征”-“圆顶”,选择下图所示的端面,设置距离值为40mm,点击勾号完成。

27.镜向。

28.点击拉伸切除,选择前视基准面作为草图平面,绘制如下图所示的草图。
设置拉伸方式为“完全贯穿-两者”,点击勾号完成。

29.完成。

模型下载: