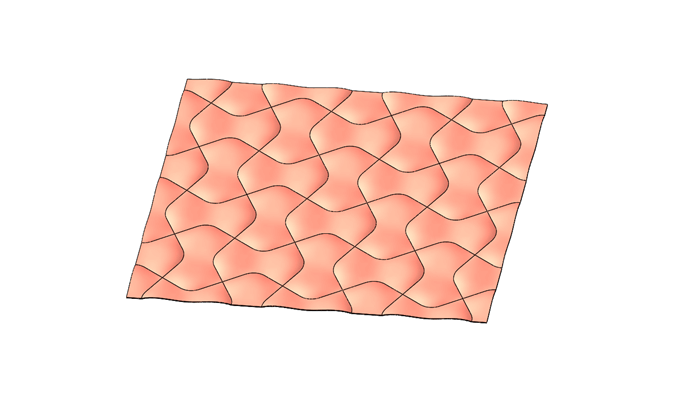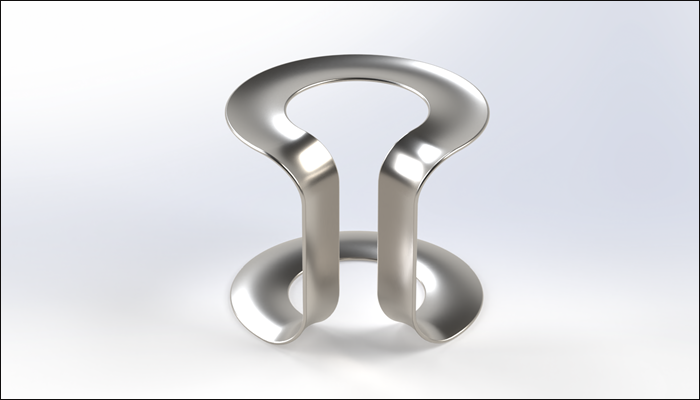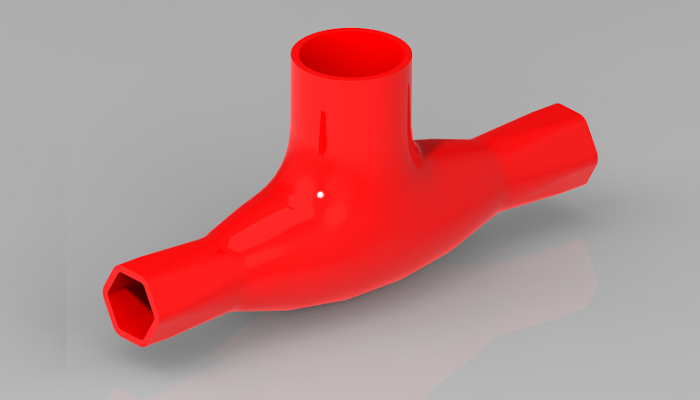最终结果如下:

文章末尾下载模型
方法:
1.新建零件。
2.点击拉伸,在TOP平面绘制如下的草绘。

勾选封闭端,拉伸深度为2。


3.选择拉伸曲面,点击实体化将拉伸曲面进行实体化。

4.点击【插入】-【高级】-【剖面圆顶】,按照下图进行设置,点击完成,选择拉伸曲面的上端面作为放置参照,选择RIGHT剖面作为草绘剖面,绘制如下的草绘。


选择FRONT剖面绘制如下的草绘。

完成。
5.点击【造型】,进入造型环境,点击曲线工具,绘制如下的草绘。


6.将上一步的曲线以RIGHT剖面为参照进行镜像。

7.创建如下的基准点。

8.点击投影,选择投影草绘。点击定义选择FRONT平面作为草绘平面,绘制如下的草绘。


投影到如下的曲面上。

9.创建基准点。


10.点击投影。在TOP平面绘制如下的草绘。

将其投影到上表面上。

11.点击边界混合,选择之前创建的四个曲线,创建如下的曲面。注意下面的两个边界约束条件。

12.将边界混合特征进行镜像。

13.选择边界混合特征,点击实体化将其切除,如下图。

14.点击拉伸,按照下图进行设置。

绘制如下的草绘。

点击完成进行切除。
15.将上一步的切除特征进行镜像。
16.倒角。

17.点击造型环境,在RIGHT平面创建如下的曲面。

如下图。

18.点击造型,创建如下的曲线。

19.将上一步创建的曲线进行镜像,如下图红色箭头所指。

20.在造型环境创建如下的曲面。

21.点击拉伸,按照下图进行设置。目的是为了将上一步创建的曲面进行修剪。


22.进行如下的曲面修剪。

23.创建如下的基准平面。

24.点击投影,选择投影草绘,在上一步创建的基准平面上绘制如下的草绘。

将曲线投影到如下的曲面上。

25.将基准平面1和投影3进行组。

26.点击造型,绘制如下的曲线。

点击曲面,创建如下的曲面。

27.将下面的两个曲面进行合并。

28.将上一步的合并曲面进行镜像。
29.将合并曲面和镜像曲面进行合并。

30.实体化。

完成。

模型下载: