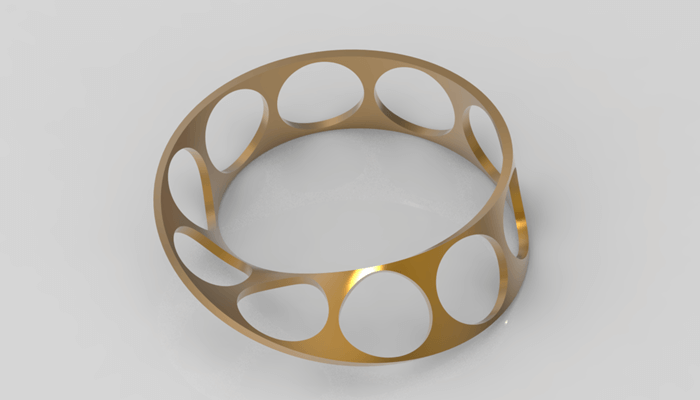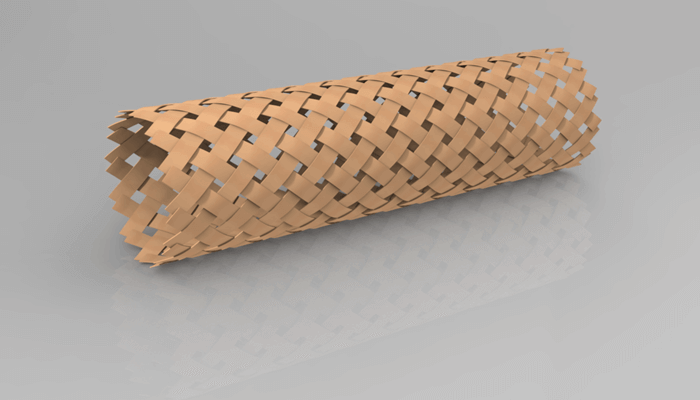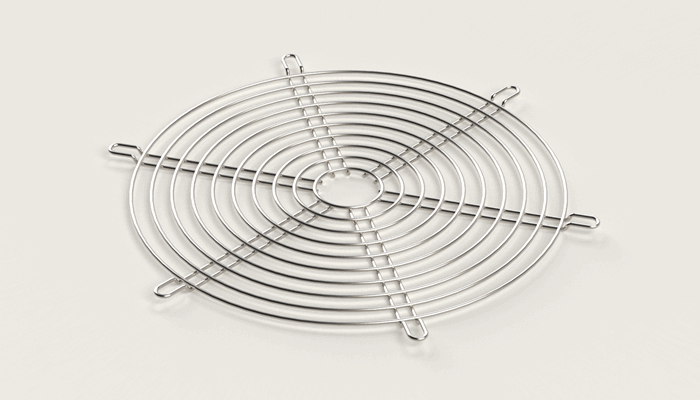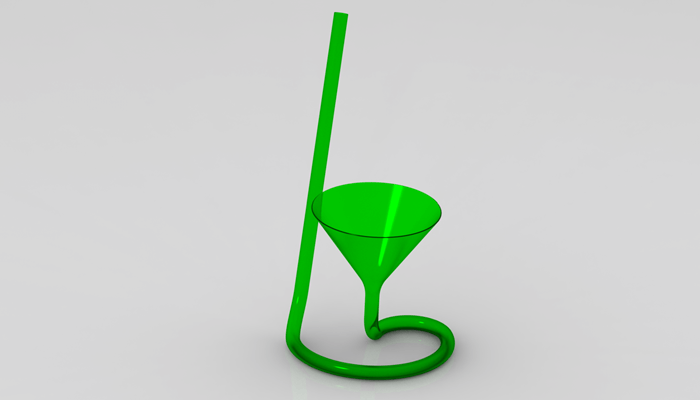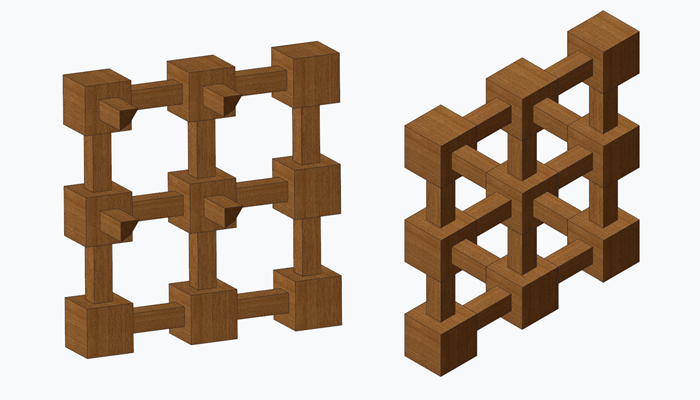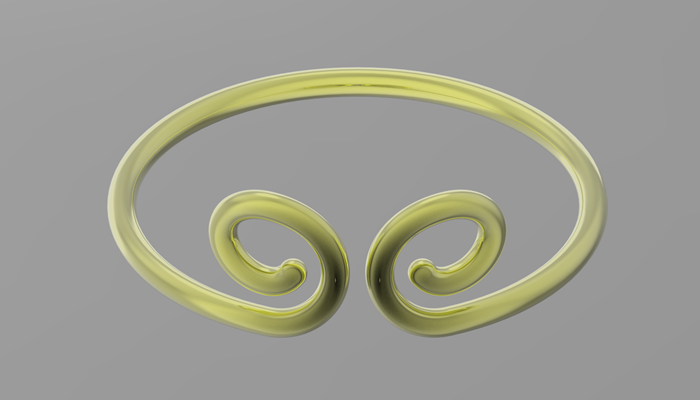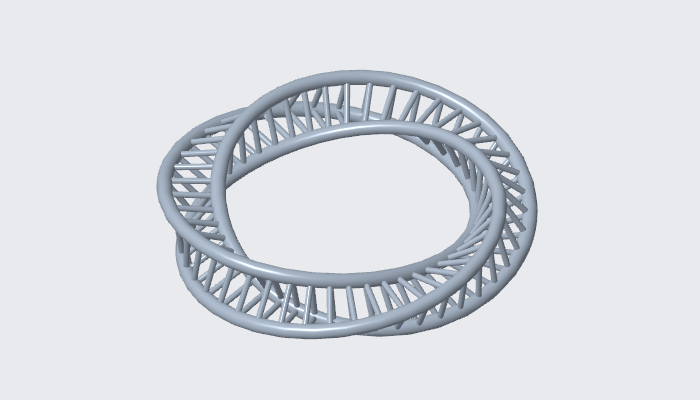在本教程中,我们将学习创建多主体零件以及将多个主体合并为一个主体的方法。文章末尾下载配套素材。
一、向第一个主体添加几何
1.打开文件mb_basics_demo1.prt。

2.将选择过滤器设置为“草绘区域”。

3.如下图所示,选择底部草绘:

4.单击拉伸,设置拉伸深度为3.5,向下拉伸草绘。

5.选择下图所示的草绘,然后单击拉伸。

6.确保已激活“移除材料”,以 2.5 的深度值向下拉伸草绘。确保箭头指向下方和内部。

7.单击“主体选项”,注意我们仍在主体 1 中创建几何。模型树的“主体”文件夹中仅有一个主体。

8.如下图所示,选择不带内圆的垂直草绘,然后单击拉伸。

9.以4.5的“深度” 值拉伸草绘。

10.在功能区中,单击“主体选项”,然后选择“创建新主体”复选框。

11.单击勾号。新建主体 (主体 2) 将作为默认主体添加到模型树的“主体”文件夹中。

12.选择主体2,单击“外观”下方的箭头,然后单击黄色,主体 2 的外观随即将变更为黄色。

13.选择垂直草绘的外圆,然后单击“拉伸”。

14.将草绘方向设置为向内,并确保未选择“移除材料”。将深度值设置为 13.5。

15.单击勾号完成。
16.选择拉伸圆下方的草绘,然后单击拉伸。

17.将深度值设置为10,然后单击勾号,拉伸随即会被添加至默认主体,即主体2。


18.将选择过滤器设置为“几何”。

19.倒圆角。

20.倒圆角。

21.倒圆角。

特征倒圆角 3 将同时出现在两个主体中。

22.选择第一个主体的底部曲面,单击“壳”,接受默认厚度值 0.64,点击勾号完成。

23.在“模型”选项卡上,单击“布尔运算”。

24.“合并”在默认情况下处于选中状态。要修改的主体收集器处于活动状态,选择主体 1。修改主体收集器变为活动状态,选择主体 2。

25.单击勾号完成。主体 2 的几何被合并到主体 1 中。

26.将选择过滤器更改为草绘区域,选择下图所示草绘的内圆。

27.同时沿两个方向拉伸。将第一个方向的深度值设置为 8.0,将第二个方向的值设置为22.0。单击“主体选项”,然后选择“创建新主体”复选框。

28.选择主体 3,然后单击将其设置为蓝色。

29.在主体 3 中右键单击拉伸,然后选择“编辑参考”,对话框随即打开。

从“原始参考”列表中选择主体 3。

选择主体 1 作为新参考。主体 1 中的参考将出现在“新参考”框中,点击确定。

30.主体 1 现包含主体 3 中的拉伸。主体 3 将作为不包含参与特征的主体出现在模型树中,且带有标识符。

模型下载: