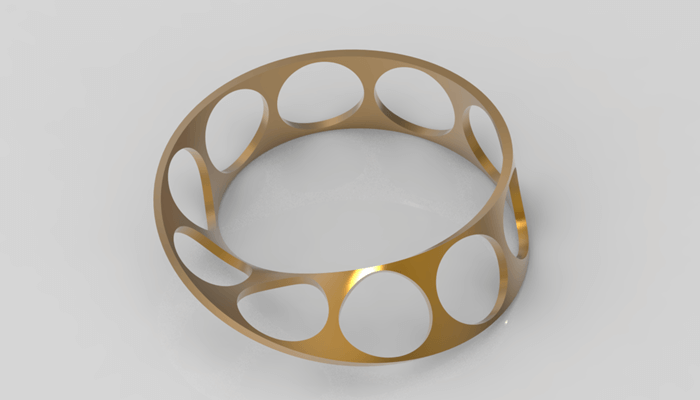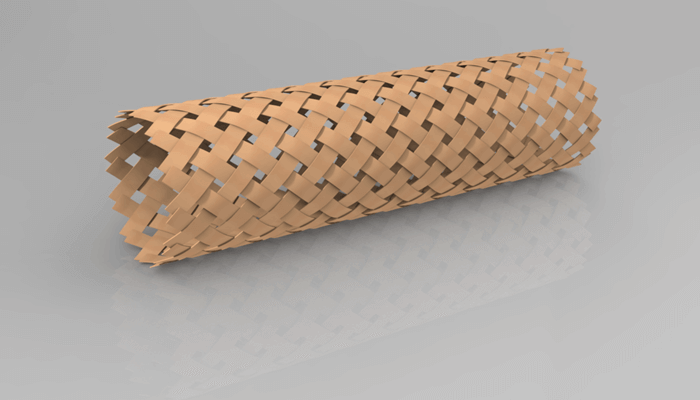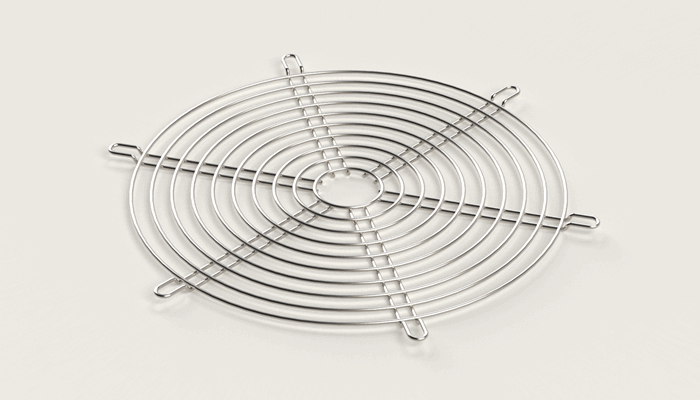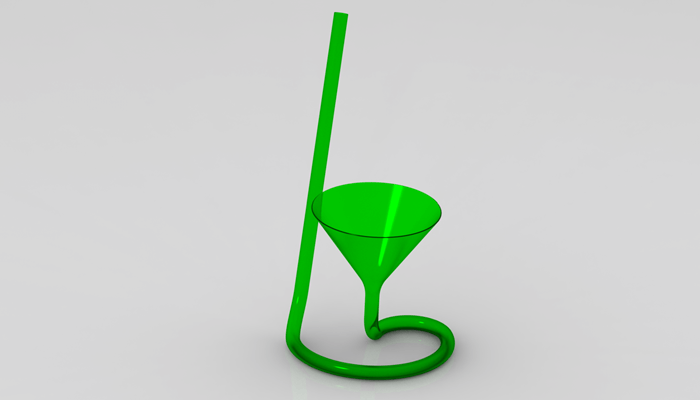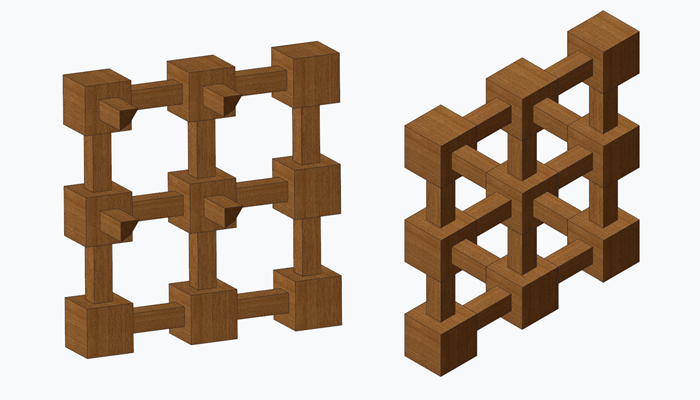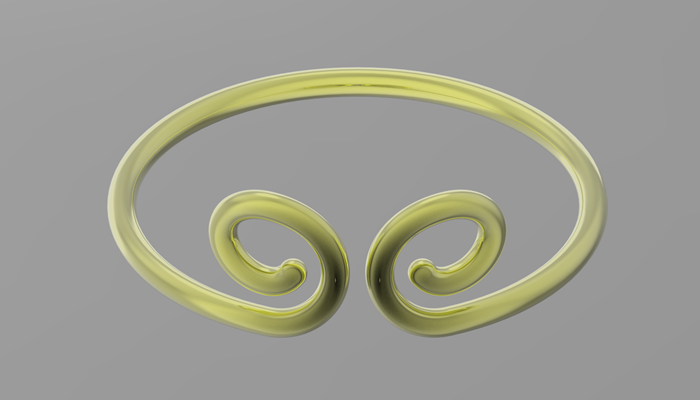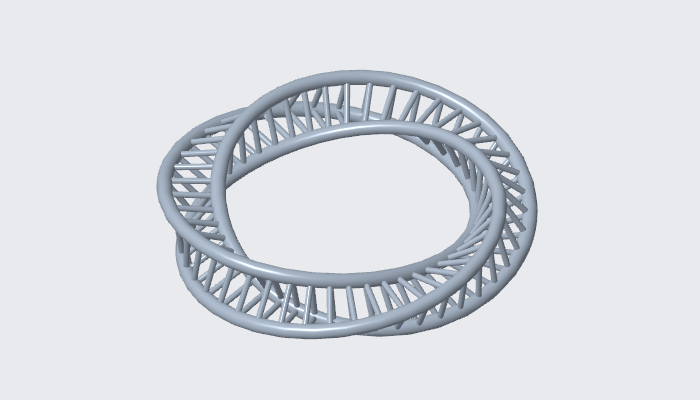最终结果如下图所示。

文章末尾下载模型
方法:
1.点击混合按钮,选择控制面板上的“截面”选项卡,点击“定义”按钮,创建混合的第一个截面。

绘制如下图所示的草图作为截面1,点击勾号完成。

点击控制面板上的“插入”,再次创建第二个截面,草绘为一个构造点,如下图所示。
勾选“偏移尺寸”,设置偏移值为0.21,如下图所示。

2.点击阵列,类型选择“方向”,以RIGHT基准平面为参考,阵列数量为5,间距为2,如下图所示。

点击阵列控制面板上的“尺寸”选项卡,选择下图红色圆圈中的尺寸,设置增量为-0.05,这样可以保证不同的阵列成员具有不同的高度。

阵列完成,我们可以看到几个阵列实例具有不同的高度。

3.选择整个阵列特征,依次点击“复制”-“选择性粘贴”,勾选“对副本应用移动/旋转变换”选项,如下图所示。

以FRONT平面为参考,创建一个偏移值为1的移动1。

以RIGHT平面为参考,创建一个偏移值为1的移动2。

完成后如下图所示。

4.将阵列特征和已移动副本1特征进行分组,如下图所示。

5.将所有曲面仅合并。

6.选择所有曲面,然后依次按Ctrl+C和Ctrl+V对合并曲面进行复制。

7.再次进行方向阵列,以FRONT平面为方向参考,阵列数量为9,间距值为2,如下图所示。

阵列完成。

8.将所有曲面进行合并,如下图所示。

9.创建如下图所示的3个基准点,这三个基准点均在对应边的终点处。

10.过这三个基准点,创建一个基准平面DTM1。

11.点击填充,在上一步创建的基准平面上绘制如下图所示的草图。

12.选择下面的边线,依次按住Ctrl+C和Ctrl+V进行复制。
13.点击“边界混合”,创建出如下图所示的混合曲面。

完成。

14.合并下面的曲面。

15.再次合并曲面。

16.点击拉伸,在TOP基准面上绘制如下图所示的草图。

两侧对称拉伸,点击勾号完成。

17.将所有曲面进行合并。

合并完成后如下图所示。

18.创建如下图所示的基准平面DTM2。

19.点击填充,在上一步创建的基准平面上绘制出如下图所示的截面。

20.合并所有曲面。

21.曲面实体化。

22.完成。

模型下载: